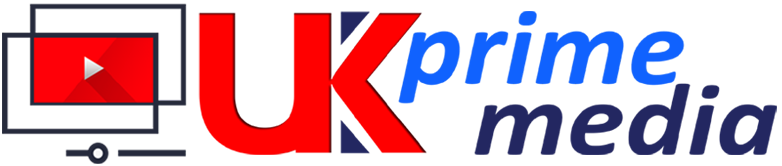How to Setup IPTV on MAG 250, 254 and 256 devices

Many of you might be thinking, what is mag? Mag is nothing but primarily a set-up box that is used by people who like to stream IPTV. What’s best about Mag is that it has built-in stalker middleware via which you can stream IPTV without the need to download any third-party apps such as the Android STB emulator. But, first time users can have a hard time setting Mag for IPTV. To know how to setup IPTV on MAG 250, 254 and 256, keep on reading.
How to setup IPTV on MAG 250, 254 and 256
Configuring Network Settings
The very first thing you need to do after plugging in your device is to connect your device to the network settings. To know how to configure Network settings on a MAG device, follow the steps below.
Step 1: Launch Settings of your MAG 250, 254 or 256 devices.

Step 2: From there, go to the System Settings.

Step 3: Then, from there go to Network settings. Over there, you can either connect your device either via Ethernet or Wireless connection.

Once you are done configuring network settings, you need to find your MAC Address in the MAG box. To know-how let’s figure out.
If you want to get IPTV service working on your MAG 250, 254, or 256 devices, you will require an active IPTV subscription. You will require MAC Address when you will sign up with the provider. The MAC address starts with 00:1A:79. But in case you have purchased the service then need not worry since they must have generated one for you. You just need to contact them.
To identify your device and allow access to the portal, you need to refer to the bottom of your STB Box. There you will find a sticker with MAC: 00:1A:XX:XX: XX.
Configuring Settings of MAG Box
Now, since you have an activated MAC Address and our device is connected to the network, you can now start streaming the IPTV service. You must be wondering how? Let’s find out together.
Step 1: Launch System settings.

Step 2: Navigate yourself to the Servers option.

Step 3: Over there, select the “Portals” option.

Step 4: Within the Portal menu, you will be able to add or change the Portal URL. You can write any name in the Portal 1 box. For Portal 1 URL you need to enter the Portal address which you can gather from the provider from whom you purchased the service.

Step 5: Save it. You can leave the Portal 2 name and URL field blank. In case you have multiple subscriptions to different IPTV servers, you can use Portal 2 name and URL field and with this option, you can choose between the two servers.
Step 6: Now, go back to the System settings and click on the restart portal option.

If you did configure everything from network settings to entering the right portal URL, you will see a yellow loading bar.
After the URL is loaded successfully, you will see an interface with an EPG guide.
What if you wish to change the Portal URL? Or what if you already have your subscription and you just need to update the Portal URL? Follow the guide below to know how to change the portal URL of MAG 250/254/256:
In case you are looking for a guide to know how to update the Portal URL, then you have arrived at the right place. Why you exactly need a guide for updating the Portal URL is because whenever you turn on the device, it will redirect you to the portal which no longer exists. It then shows you an error where it recommends you to contact your provider.
To fix this, you need to unplug your device first and then plug it back in. It will reload the screen. You need to long-press the menu button.
Now, from there go to system settings, then servers and portal. Over there change the portal URL.
Wrapping Up
That is all you need to setup IPTV on MAG 250, 254 and 256. If you do end up configuring everything successfully, then your device and service shall work. You need to enter the correct MAC Address. If there is an error with your MAC Address, it will ask you to log in. There is no login and password. If it occurs, it simply indicates that the MAC Address you entered is wrong.