Applications Easy to ManageIBO Player activation
- Movies and series loading improved
- Added load EPG (if your provider Provie any EPG)
- 99% loading speed improved
Lifetime Activation In just £15
Active NowOur Technical Support is active 24/7
Our Technical Support team is available 24/7 to assist you during the setup process. Alternatively, you can contact us anytime to receive a manual setup guide.

Installation Guide
Our installation guide provides step-by-step instructions for setting up IPTV on various devices, including Smart TVs, Android boxes, and Fire TV Stick. It covers app installation, configuration, and troubleshooting tips. For further assistance, our 24/7 Technical Support team is always available, or you can request a manual setup guide.
Smart TV (Samsung & LG)
Setup instructions for a Samsung/LG Smart TV
Search for one of the following apps on your TV:- IPTV Smarters Pro
- DUPLEX play
- IBO Player
- Flix IPTV
- SET IPTV
- ELK Player
- Nanomid
- Smart IPV (Not reallyrecommended)
- Smart STB (Not really recommended)
- STB Emu (Not really recommended)
PC/MAC (VLC Software)
Watch IPTV on Your Computer & Laptop
- 1. IBO Player Download and select Xtream codes API
- 2. Kodi IPTV Player . Download and install
- 3. VLC media player Download from here URL https://www.videolan.org/vlc/index.html)
- Open VLC Player
- Go to Media -> Open Network stream.
- Enter the Subscription M3U URL we provided and press play
- Wait for all the Channels to load (this may take some time)
- If you encounter any issues with M3U loading, contact our support team on WhatsApp for assistance. Choose a Channel and enjoy the show
Apple ( iPhone/iPad/Apple TV)
Apple ( iPhone/iPad/Apple TV)
-
Please install one of the recommended IOS apps below:
- 1. IPTV Smarters Pro (select Xtream codes API)
- 2. GSE IPTV (select Xtream codes API)
- 3. ELK Player
After installing one of the recommended apps, choose Xtream Codes API and use the subscription information provided by us to log in. If you encounter any issues, please reach out to our support team on WhatsApp, and they will assist you in setting up the subscription in your app.
Android ( Smartephone,Androi Box)
Visit the Play Store and search for one of the recommended apps below:
- 1. B1G Our Custom Application Download
- 2. IPTV Smarters Pro (select Xtream codes API )
- 3.DUPLEX play
- 4. IBO Player
- 5. Flix IPTV
- 6.SET IPTV
- 7.ELK Player
- 8. Nanomid
- 9. Smart IPV (Not really recommended)
- 10. Smart STB (Not really recommended)
- 11. STB Emu (Not really recommended)
After installing one of these recommended apps, you can use the subscription information we provided to log in. In case you are facing any issues, please contact our support team on Whatsapp and they will help you set the subscription in your APP.
Android Smart TV
Head to the Google Play Store and search for one of the recommended apps below:
- 1. IPTV Smarters Pro (choose the Xtream codes API )
- 2. DUPLEX play
- 3. IBO Player
- 4. Flix IPTV
- 5. SET IPTV
- 6. ELK Player
- 7. Nanomid
- 8. Smart IPV (Not really recommended)
- 9. Smart STB (Not really recommended)
- 10. STB Emu (Not really recommended)
After installing one of these recommended apps, you can use the subscription information we provided to log in. In case you are facing any issues, please contact our support team on Whatsapp and they will help you set the subscription in your APP.
STB Emulator
This tutorial will guide you through the simple setup instruction for STB Emulator.
‘STB Emulator’ can emulate the following IPTV set-top boxes.- 1. STB Emulator Setup Instructions:
- 1. Download ‘STB Emulator’ from the Google Play Store here.
- 2. Install and Load the ‘STB Emulator’ app and you will see your ‘MAC address’ on screen.
- 3. Tap close the ‘Top right corner’ and click ‘Settings’ – the 4th symbol from the right.
- 4. Tap ‘Profiles’.
- 5. Tap ‘Test portal’ to adjust the existing profile or ‘Add profile’ to begin a modern one.
- 6. Tap ‘STB Model’.
- 7. Tap ‘MAG 250’ or whichever STB you wish to emulate.
- 8. Tap ‘Portal settings’.
- 9. Enter your ‘Portal URL’ (Check your activation e-mail) and click OK.
- 10. Now tap ‘Screen Resolution’.
- 11. Choose ‘1280×720’ (You can choose higher with internet speed 16+ Mbps).
- 12. Exit the app and restart.
- 13. You will now see your channel list.
If you have any problems viewing the Channels please follow this recommended fix:
Restart your App, Device/Box, and Wi-Fi Router.
In case you are facing any issues, please contact our support team on WhatsApp and they will help you set the subscription in your APP.
MAG250/254/256
Connect MAG DEVICE to TV and Internet. Then do as follows
- 1. Go to: Settings—> System Settings —> Servers—>Portals
- 2. Set Portal 1: IPTV Shop
- 3. Set Portal 1 URL ( see your E-mail )
- 4. For 'Portal 2 Name', leave this empty. Only add it if you have a second subscription.
- 4. For 'Portal 2 URL', leave this empty. Only add it if you have a second subscription.
- 5. Save everything
- 6. Reboot device
- 7.After restarting the box, wait until the TV loads.
- 8. screen shows the channels.
If you encounter any issues, please contact our support team on WhatsApp, and they will assist you with setting up the subscription in your app.
HOW TO INSTALL TiviMate APP ON FIRESTICK/FIRE TV
How to Install TiviMate
APP ON FIRESTICK/FIRE TV
Part 1: Use Downloader to Install TiviMate on FireStick
1. Go to the Apps menu from the FireStick home.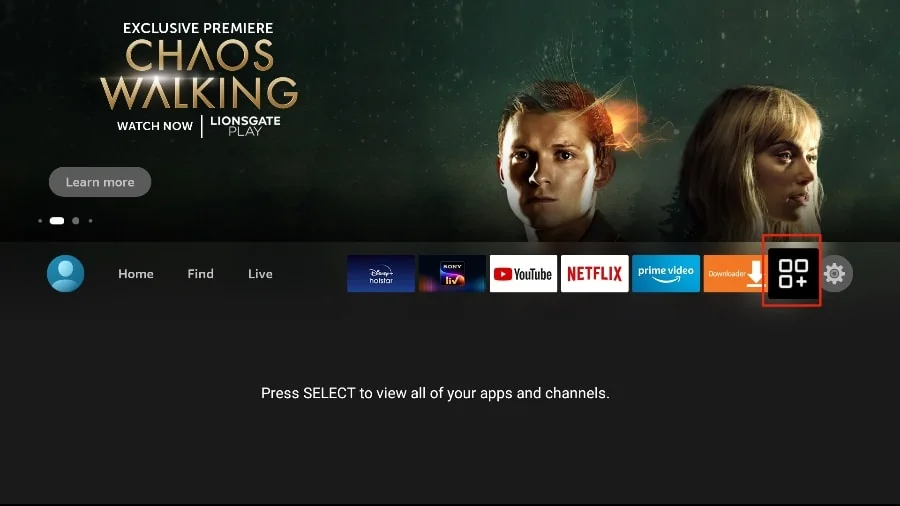
2. Open the Downloader app and select the Enter a URL box on the home screen.
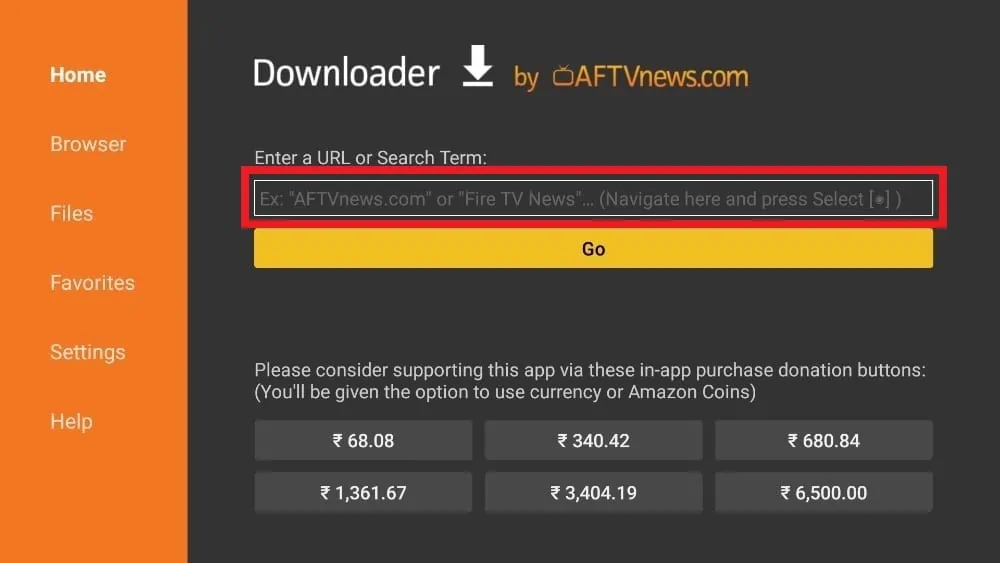
3.It will open a virtual keyboard. Type https://www.firesticktricks.com/tivi and hit Go at the bottom.
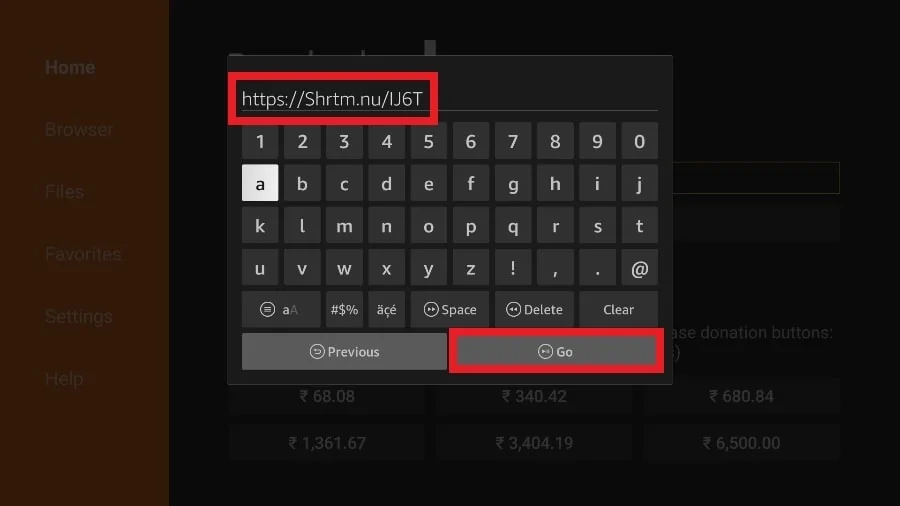
4. Downloader will install the latest TiviMate APK onto your FireStick. It’s about 11MB.
After Install TiviMate
APP ON FIRESTICK
1. Press and hold the home button on your FireStick remote.
2. Select Apps on the following screen.
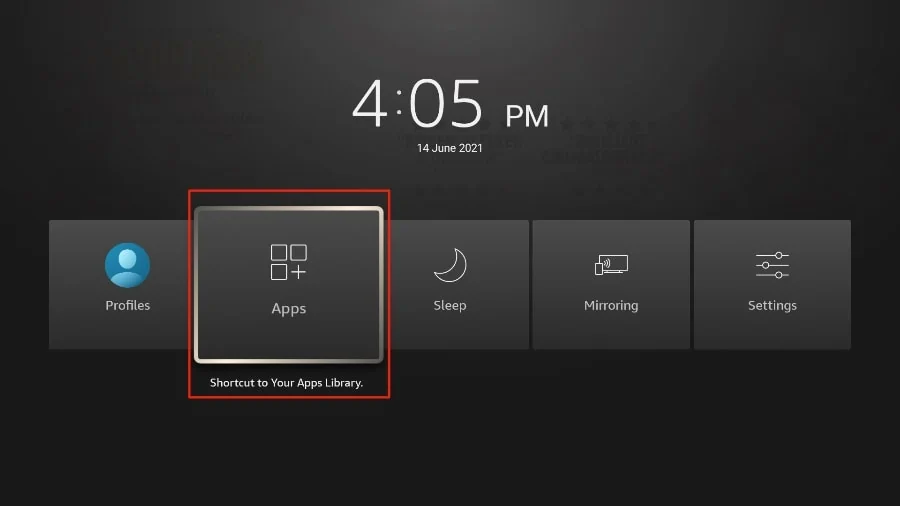
3. Scroll to TiviMate IPTV Player but do not select it. Instead of selecting it, press the options button on your FireStick remote.
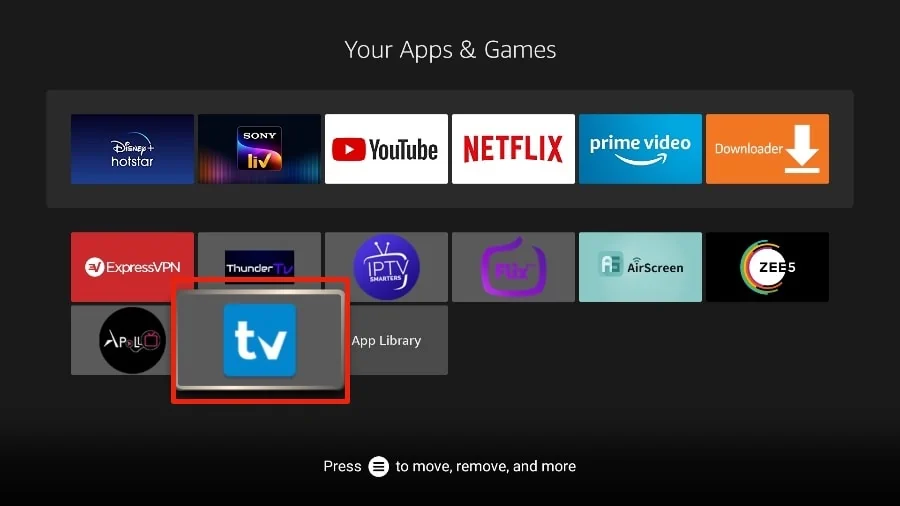
4. You will find the Move option on the right side. Select it.
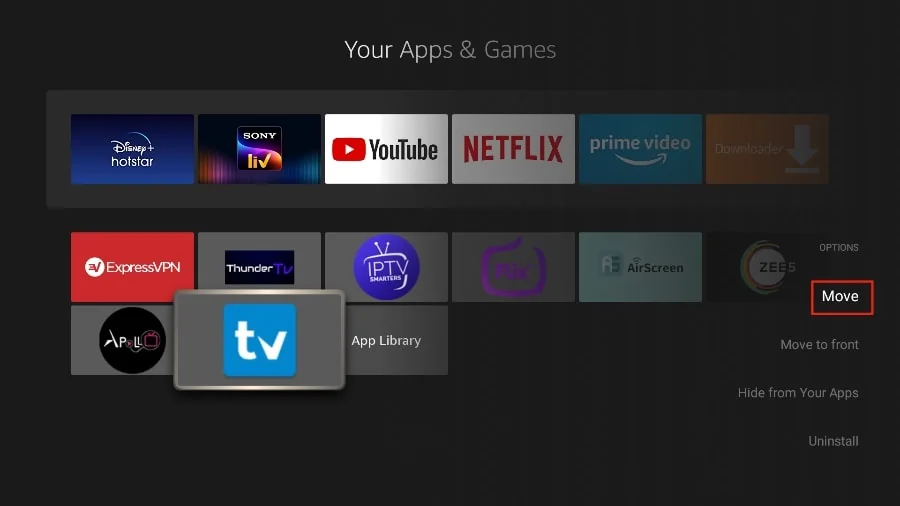
5.Move TiviMate to the top row, then press the select button on your remote to confirm the new location.
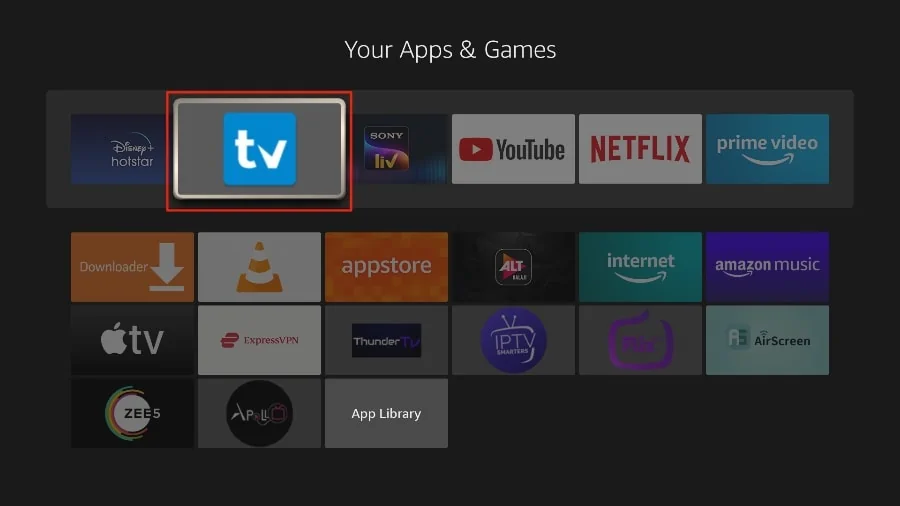
6.Now you can comfortably access TiviMate Player from your FireStick home screen. There’s no need to go through a menu each time.
Get Started with TiviMate IPTV Player
1. Press and hold the home button on your FireStick remote.
2. Select Apps on the following screen.
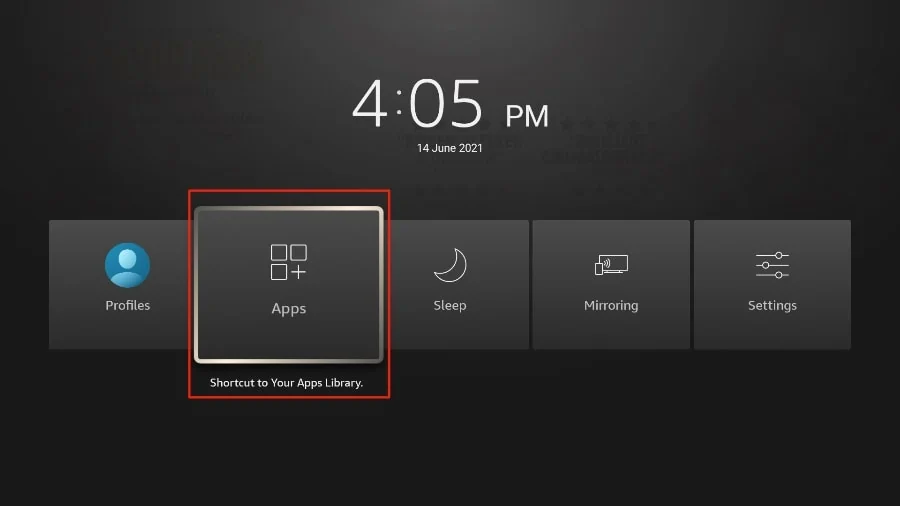
3. Open the TiviMate app
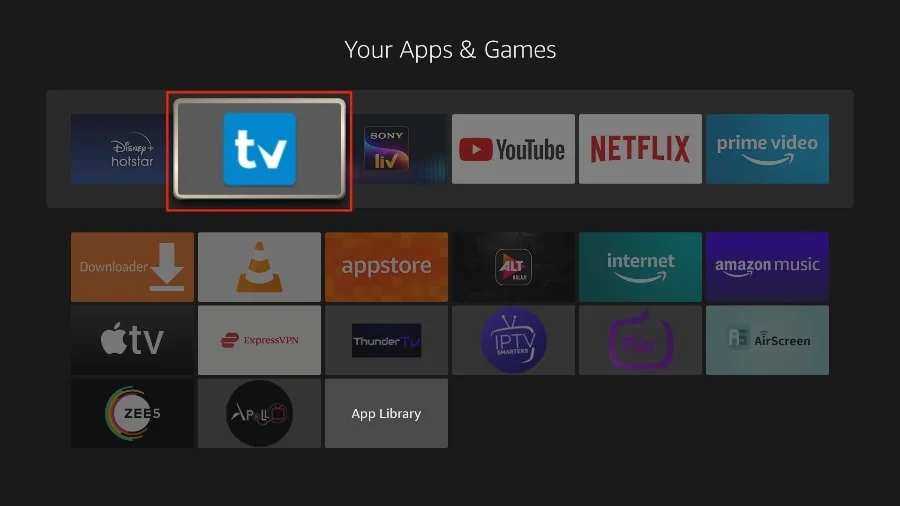
4. Select Add playlist.
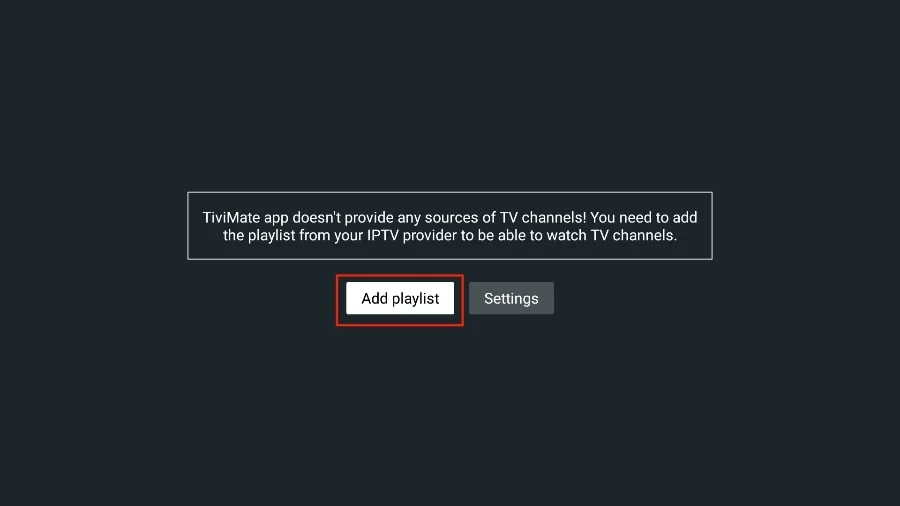
5. TiviMate will ask you to add a playlist using an M3U link, Xtream code, or Stalker Portal. Select the M3U playlist.
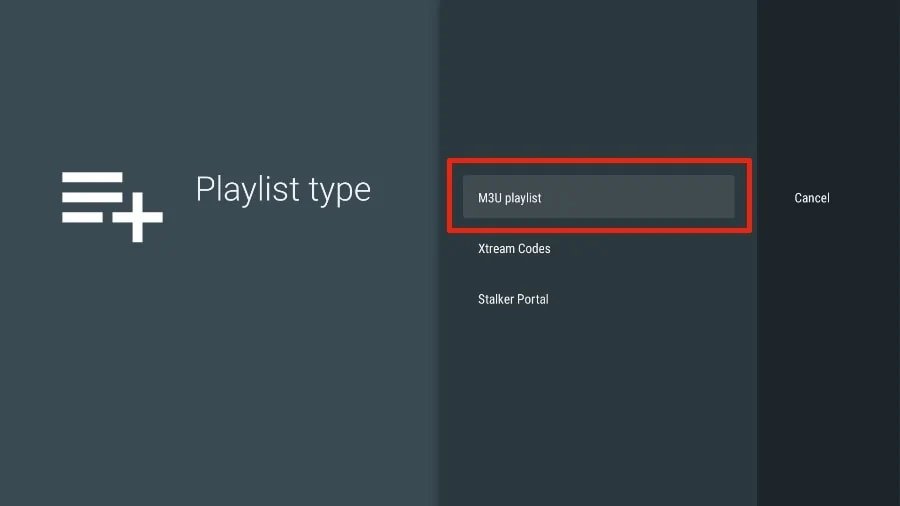
In this article, we will use an M3U link to play an IPTV service in the TiviMate app. When you subscribe to an IPTV service, you will receive an email with relevant login information and an M3U link. If you don’t get an M3U link, try contacting customer support and requesting an M3U link. Most M3U links contain a username and password. They look something like this:http://013tv.com:80/get.php?username=test-65927c&password=e657&type=m3u_plus&output=ts Now that you have identified your M3U link, let’s proceed with integration.
6. TiviMate will ask for your M3U link. Enter your M3U linkand pressNext.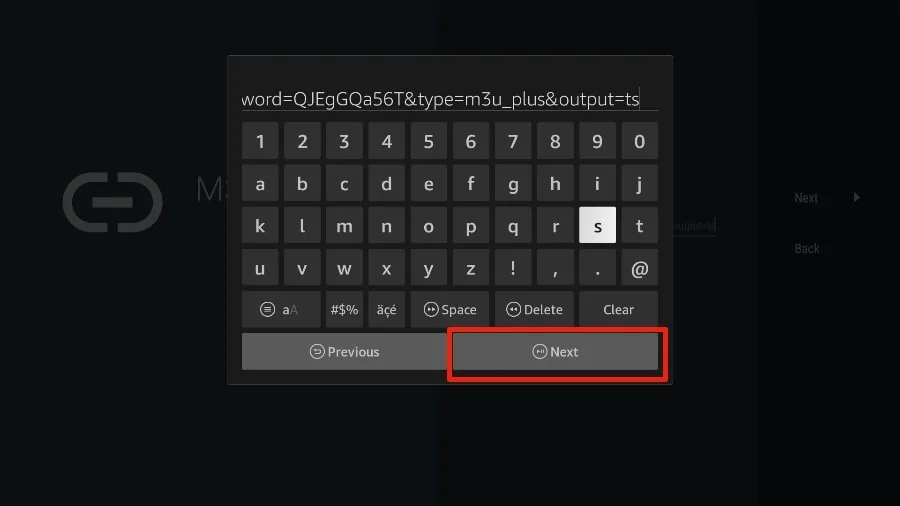
7. TiviMate will load the IPTV service and offer a peek at the number of channels and movies available in the IPTV package.
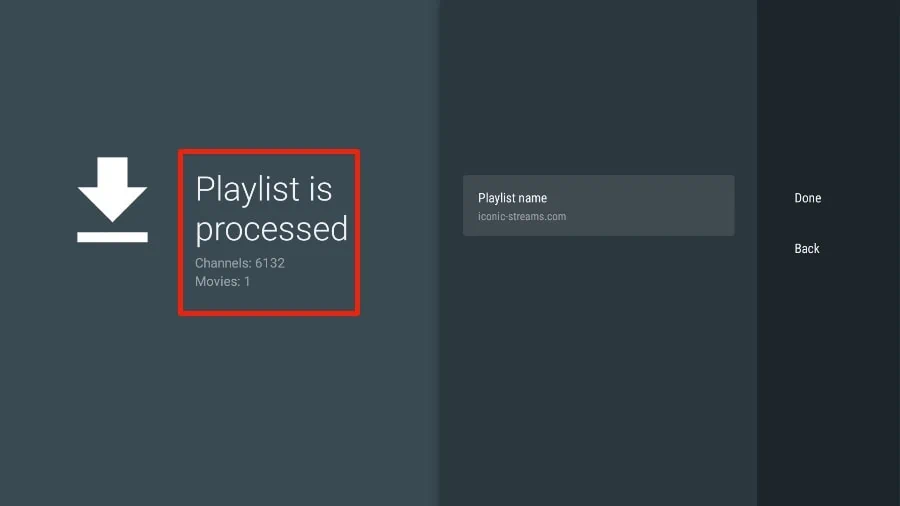
8. Add a Playlist name.
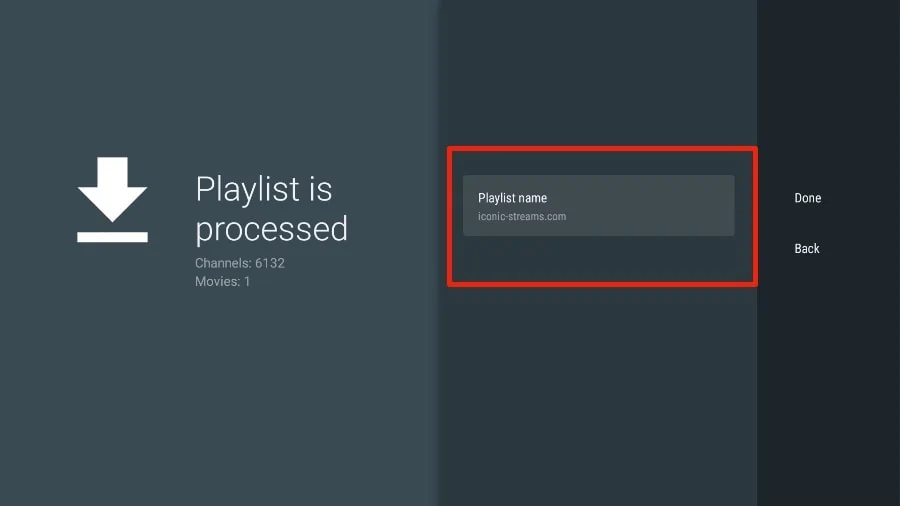
9. If the playlist is finished processing, select Done.
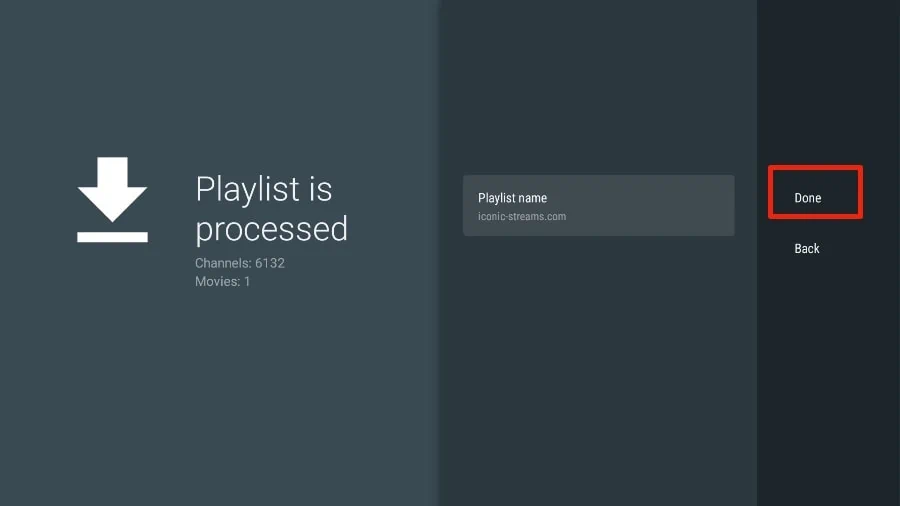
A minute or two later, you will see the IPTV service’s content appearing in the TiviMate app. Most IPTV services come with a dedicated EPG (electronic program guide), as shown below.
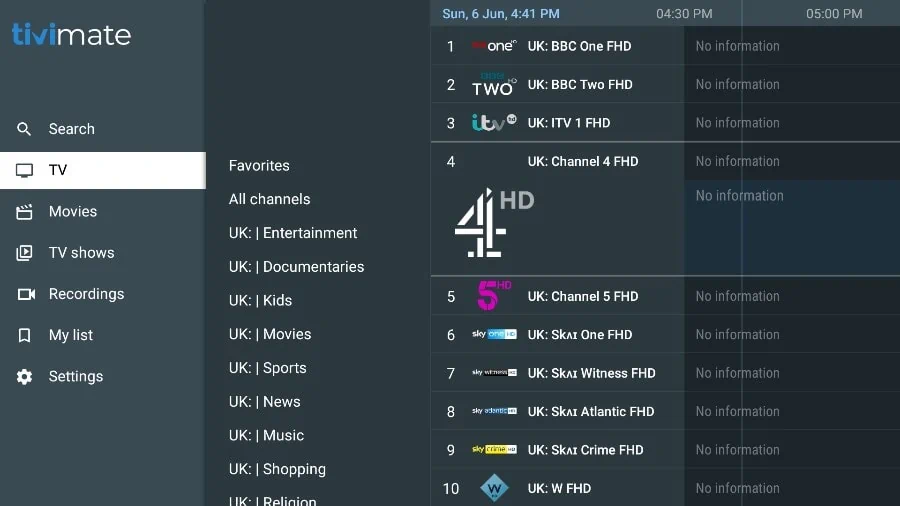
Trusted By Clients And Industry Experts
At UKprimemedia, we take pride in delivering high-quality IPTV services that meet the needs of our clients. Our commitment to excellence has earned us the trust of our customers and recognition from industry experts.
Write About UsAmazing template
Distinctively foster maintainable metrics whereas multidisciplinary process improvements. Objectively implement strategic niches through.
 “
“
Ana Joly
BizBiteBest template for app
Efficiently innovate customized growth strategies whereas error-free paradigms. Monotonectally enhance stand-alone data with prospective innovation.
 “
“
Tony Roy
BizBiteEfficiently innovate app
Continually redefine sticky channels whereas extensive "outside the box" thinking. Rapidiously supply focused schemas vis-a-vis optimal users.
 “
“
Ana Joly
BizBiteUniquely mesh flexible
Phosfluorescently optimize intermandated platforms without integrated infrastructures. Proactively redefine granular thinking before.
 “
“
Ana Joly
BizBiteUniquely mesh flexible
Phosfluorescently optimize intermandated platforms without integrated infrastructures. Proactively redefine granular thinking before.
 “
“
Ana Joly
BizBiteHolisticly reintermediate
Collaboratively reintermediate out-of-the-box e-business via economically sound supply chains. Dynamically target client-based holistic information.
 “
“
Ana Joly
BizBiteCopyright © 2023 UK Prime Media. All rights reserved.